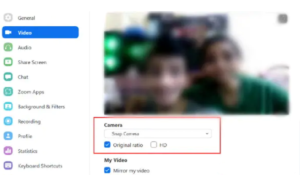Snap camera app is quite fun to use and just recently they have added a cartoon filter and people have gone crazy about it. By using this filter, you will become some generic DreamWorks character / Pixar creation. The best thing about this filter is that it has the ability to capture your full range of expressions, of course not always perfect, but it makes you look cartoon-like. If you access this filter from the desktop app, it means that you can now use the filter on your next Zoom call, which is quite funny and interactive. To do so, you need to follow some easy steps mentioned below:
Download/ Install the Snap Camera App:
First of all, you need to download the snap camera app on your desktop. For this, you need to have windows 10 or macOS 10.13 to use the tool. When you download it, it will ask you to get access to your microphone and camera to function properly.
Done with Downloading? Try the Cartoon Camera Lens:
Now when you are done with setting the app after downloading, you need to get a new cartoon filter and apply it. This cartoon filter can be found just beside the main screen in the filters menu below the screen on the right side. You need to try some of the filters, the one that turns you to the animated character in real-time is the one we want you to opt for.
Make Snap Camera your default camera input in Zoom:
So when you are done with setting up this filter, you need to make the Snap camera tool your default input for Zoom. To do this, go to Zoom settings and find the camera input options as shown below. From this setting, you can also disable any Snapfilter in the future as well. From here, you can also use the settings like virtual background and video filters together with the Snap Camera filter video output to add more effects if you want.
What’s Next?
When you are done with selecting Snap Camera input, you will see your Disney cartoon character inside Zoom’s preview viewfinder. From now on, Whenever you will create a new meeting or want to join the existing one, you will be visible as your Pixar avatar. However, sometimes you can not attend the meeting looking like such a cartoon, so to turn the effect off during an ongoing meeting, users can simply choose the arrow next to the ‘Stop Video’ button and in the subsequent options switch to their webcam output directly. Isn’t it amazing? Sadly I did not have Windows 10 so couldn’t try it right now however in some days I will be trying it. Have you tried it? How was the experience? Let us know in the comments section below. Also Read: Zoom Meetings: 3 tips and tricks you should know about